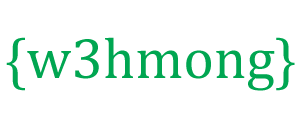Amazon Database ကို အသုံးပြု၍ AppML

Amazon RDS သည် database cloud ဝန်ဆောင်မှုတစ်ခုဖြစ်သည်။
စနစ်ထည့်သွင်းရန်နှင့် စီမံခန့်ခွဲရန် လွယ်ကူသည်။
စမ်းကြည့်ရန် အခမဲ့ဖြစ်သည်။
Amazon Relational Database Service (RDS) ဆိုတာ ဘာလဲ
Amazon Relational Database Service (RDS) သည် cloud အခြေခံဒေတာဘေ့စ်ဝန်ဆောင်မှုတစ်ခုဖြစ်သည်။
Amazon RDS ကို ဘာကြောင့် သုံးတာလဲ။
Amazon RDS သည် database တစ်ခုလည်ပတ်ခြင်း၏စိန်ခေါ်မှုများစွာကိုစီမံခန့်ခွဲသည်။
Amazon RDS ဖြင့် သင်သည် ၎င်းကို လိုအပ်သလို စွမ်းဆောင်ရည်နှင့် သိုလှောင်မှုကို တိုင်းတာနိုင်သည်။
Amazon RDS သည် အလိုအလျောက် အရန်ကူးခြင်း၊ ဖာထေးခြင်းနှင့် ပြန်လည်ရယူခြင်းတို့ကို စီမံခန့်ခွဲသည်။
၎င်းသည် လူကြိုက်များသော ဒေတာဘေ့စ်ထုတ်ကုန်များကို ပံ့ပိုးပေးသည်-
- MySQL
- PostgreSQL
- ကယ်လ်
- Microsoft SQL Server
- နှင့် MySQL-သဟဇာတဖြစ်သော Amazon Aurora DB အင်ဂျင်အသစ်
စတင်အသုံးပြုခြင်း
RDS ကို သင် စတင် အသုံးမပြုမီ၊ သင်သည် Amazon Web Services အတွက် စာရင်းသွင်းပြီး ဒေတာဘေ့စ်အသုံးပြုသူနှင့် လုံခြုံရေးအဖွဲ့ကို ထူထောင်ရန် လိုအပ်ပါသည်။
Amazon ဝဘ်ဝန်ဆောင်မှုများအတွက် စာရင်းသွင်းပါ။
Amazon Web Services (AWS) အတွက် စာရင်းသွင်းသောအခါတွင်၊ သင်၏ AWS အကောင့်သည် Amazon RDS အပါအဝင် AWS ရှိ ဝန်ဆောင်မှုအားလုံးအတွက် အလိုအလျောက် စာရင်းသွင်းပါသည်။
သင်သည် AWS သုံးစွဲသူအသစ်ဖြစ်ပါက၊ သင်သည် Amazon RDS ဖြင့် အခမဲ့စတင်နိုင်သည်။
AWS Free Tier သည် သင်အကောင့်ဖွင့်ပြီးနောက် 12 လကြာ AWS အခမဲ့စမ်းသုံးနိုင်စေပါသည်။ ပိုမိုသိရှိလိုပါက၊ AWS Free Usage Tier ကို ကြည့်ပါ ။
သင်၏အခမဲ့ကာလပြီးနောက် AWS (သို့မဟုတ် အခမဲ့အသုံးပြုမှုအဆင့်ကမ်းလှမ်းချက်များထက် ပိုမိုသောသိုလှောင်မှု သို့မဟုတ် စွမ်းဆောင်ရည်လိုအပ်ပါက) သင်သည် သင်အသုံးပြုသည့်အရင်းအမြစ်များအတွက်သာ ပေးချေမည်ဖြစ်သည်။
AWS အကောင့်တစ်ခုဖန်တီးရန်- https://aws.amazon.com/ သို့သွားပါ ၊ ထို့နောက် အကောင့်ဖွင့်မည်ကို နှိပ်ပါ။
မျက်နှာပြင်ပေါ်ရှိ ညွှန်ကြားချက်များကို လိုက်နာပါ။ နောက်မှ လိုအပ်မှာဖြစ်လို့ သင့် AWS အကောင့်နံပါတ်ကို မှတ်သားထားပါ။
MySQL Database Instance တစ်ခုကို ဖန်တီးပါ။
ဤနမူနာတွင် MySQL အသုံးပြုသည့် အခမဲ့ဒေတာဘေ့စ်ဥပမာတစ်ခုကို ကျွန်ုပ်တို့ တည်ဆောက်ပါမည်။ (စမ်းသပ်ရန် ရည်ရွယ်ထားသောကြောင့် အခမဲ့ဖြစ်သည်။
MySQL DB instance တစ်ခုကို ဖန်တီးပါ-
- Amazon RDS ကွန်ဆိုးလ်သို့ သွားပါ- https://console.aws.amazon.com/rds/
- လမ်းညွှန်မှုအကန့်တွင်၊ Instances ကိုနှိပ်ပါ။
- Launch DB Instance ကိုနှိပ်ပါ။
- Select Engine စာမျက်နှာတွင်၊ MySQL အိုင်ကွန်ကို နှိပ်ပြီး MySQL DB အင်ဂျင်အတွက် Select ကိုနှိပ်ပါ။
- ထုတ်လုပ်မှုအပေါ်? စာမျက်နှာ၊ "No၊ this instance is for use outside of use ......." ဘေးရှိ checkbox ကိုနှိပ်ပြီး Next Step ကိုနှိပ်ပါ။
- Specify DB Details စာမျက်နှာတွင် ညွှန်ကြားချက်များကို လိုက်နာပါ ( အခမဲ့ စမ်းသပ်ဒေတာဘေ့စ်တစ်ခု တည်ဆောက်ရန်အတွက် ဤညွှန်ကြားချက်များကို လိုက်နာပါ)
For this option: Typical Input License Model general-public-license DB Engine Version Select the default version of MySQL DB Instance Class Select db.t2.micro to select a configuration that is eligible for free test usage Multi-AZ Deployment Select No Storage Type Magnetic (Standard) Allocated Storage 5 DB Instance Identifier Type the name of your database instance (this is not the name of your database) Master Username Type the master username for your database Master Password Type the password for your master user Confirm Password Conform the password - Configure Advanced Settings စာမျက်နှာတွင် ညွှန်ကြားချက်များကို လိုက်နာပါ ( အခမဲ့ စမ်းသပ်ဒေတာဘေ့စ်ကို စနစ်ထည့်သွင်းရန်အတွက်
ဤညွှန်ကြားချက်များကို လိုက်နာပါ)
For this option: Typical Input VPC Default VPC Subnet Group default Publicly Accessible Yes Availability Zone No Preference VPC Security Group(s) default Database Name Type the name of your database (in this example, we will show you how to create the northwind database we use for examples in the AppML tutorial) Database Port 3306 (unless you need it to run on a specific port) DB Parameter Group Keep the default value Option Group Keep the default value Enable Encryption No Backup Retention Period 7 Backup Window No Preference Auto Minor Version Upgrade Yes Maintenance Window No Preference - Launch DB Instance ကိုနှိပ်ပါ။
- View Your DB Instances ကိုနှိပ်ပါ။
- DB instance အသစ်သည် DB instances များစာရင်းတွင် ပေါ်လာသည် (၎င်းသည် အသုံးပြုရန်အဆင်သင့်မဖြစ်မီအထိ "ဖန်တီးခြင်း" အခြေအနေရှိပါမည်)
- အခြေအနေကို "ရရှိနိုင်သည်" သို့ပြောင်းသောအခါတွင် သင်သည် ဒေတာဘေ့စ်သို့ ချိတ်ဆက်နိုင်သည်။
- အသေးစိတ်အချက်အလက်များကိုကြည့်ရှုရန်နှင့် port အပါအဝင် "Endpoint" မှ URL ကိုကူးယူရန်အသေးစိတ်အိုင်ကွန်ကိုနှိပ်ပါ။
အဆုံးမှတ် URL သည် ဤအရာကဲ့သို့ ဖြစ်သင့်သည်-
databasename.aaabbbcccddd.region.rds.amazonaws.com:3306
AppML တွင် ဒေတာဘေ့စ်ချိတ်ဆက်မှုကို စီစဉ်သတ်မှတ်ပါ။
ဒေတာဘေ့စ်ချိတ်ဆက်မှုကို သတ်မှတ်ရန်၊ appml_config ဖိုင်ကို တည်းဖြတ်ပါ။
PHP ဥပမာ- appml_config.php
<?php echo("Access Forbidden");exit();?>
{
"dateformat" :
"yyyy-mm-dd",
"databases" : [{
"connection" : "mydatabase",
"host" : "yourDatabaseURL",
"dbname" : "yourDatabaseName",
"username" : "yourUserName",
"password" : "yourPassword"
}]
}
အောက်ပါတို့ကို တည်းဖြတ်ပါ။
- mydatabase - သင့်အပလီကေးရှင်းတွင် ဒေတာဘေ့စ်ချိတ်ဆက်မှုကို ခေါ်ဆိုစေလိုသည့်အတိုင်း ပြောင်းလဲပါ။
- yourDatabaseURL - ယခင်အဆင့်မှ အဆုံးမှတ် URL သို့ ပြောင်းပါ။
- yourDatabaseName - Amazon RDS တွင် သင့်ဒေတာဘေ့စ်အတွက် သင်သတ်မှတ်ထားသော အမည်သို့ ပြောင်းလဲပါ။
- yourUserName - Amazon RDS တွင် သင့်ဒေတာဘေ့စ်အတွက် သင်သတ်မှတ်ထားသော သုံးစွဲသူအမည်သို့ ပြောင်းလဲပါ။
- yourPassword - Amazon RDS ရှိ သင့်ဒေတာဘေ့စ်အတွက် သင်သတ်မှတ်ထားသော စကားဝှက်သို့ ပြောင်းလဲပါ။
သင်၏ Amazon RDS ဒေတာဘေ့စ်သို့ ချိတ်ဆက်ရန် ယခု AppML ကို ပြင်ဆင်သတ်မှတ်သင့်သည်။
ယခု သင့်ဒေတာဘေ့စ်ကို ဒေတာဖြည့်နိုင်ပါပြီ-
- အကယ်၍ သင်သည် PHP ဆာဗာသို့ ဝင်ရောက်ခွင့်ရှိလျှင် ၎င်းကို AppML PHP အခန်း တွင် ဖော်ပြထားပါသည်။
- အကယ်၍ သင်သည် ASP.NET ဆာဗာသို့ ဝင်ရောက်ခွင့်ရှိပါက၊ ၎င်းကို AppML .NET အခန်း တွင် ဖော်ပြထားပါသည်။
ရွေးချယ်နိုင်သည်- လုံခြုံရေးတိုးမြှင့်ရန်အတွက် IAM အသုံးပြုသူတစ်ဦးကို ဖန်တီးပါ။
Amazon RDS၊ သင်သည် ၎င်းကိုဝင်ရောက်သည့်အခါ အသုံးပြုသူအမည်နှင့် စကားဝှက်ကို ပေးရန်လိုအပ်သည်။
သင်၏ Amazon အသုံးပြုသူအမည်ဖြင့် အကောင့်ကို သင်ဝင်ရောက်နိုင်သော်လည်း လုံခြုံရေးရည်ရွယ်ချက်များအတွက် သင့်ဒေတာဘေ့စ်အတွက် Identity and Access Management (IAM) အသုံးပြုသူကို ဖန်တီးရန် ကျွန်ုပ်တို့ အကြံပြုအပ်ပါသည်။
ပထမဦးစွာ စီမံခန့်ခွဲသူများအဖွဲ့ကို ဖန်တီးပါ။
- AWS Management Console သို့ဝင်ရောက်ပြီး IAM ကွန်ဆိုးလ်ကို https://console.aws.amazon.com/iam/ တွင်ဖွင့်ပါ။
- မီနူးတွင် Groups ကိုနှိပ်ပါ၊ ထို့နောက် Create New Group ကိုနှိပ်ပါ။
- Group Name box တွင် Administrators ကိုရိုက်ထည့်ပြီး Next Step ကိုနှိပ်ပါ။
- မူဝါဒများစာရင်းတွင်၊ AdministratorAccess မူဝါဒဘေးရှိ အမှန်ခြစ်အကွက်ကို ရွေးပါ။
- Next Step ကိုနှိပ်ပါ၊ ထို့နောက် Create Group ကိုနှိပ်ပါ။
ထို့နောက် IAM အသုံးပြုသူကို ဖန်တီးပြီး စီမံခန့်ခွဲသူများအဖွဲ့သို့ ထည့်ပါ-
- Menu တွင် Users ကိုနှိပ်ပါ၊ ထို့နောက် Create New User ကိုနှိပ်ပါ။
- အကွက် 1 တွင်၊ အသုံးပြုသူအမည်ကို ထည့်ပါ။
- "အသုံးပြုသူတိုင်းအတွက် ဝင်ရောက်ခွင့်သော့ကို ထုတ်လုပ်ရန်" ဘေးရှိ အမှန်ခြစ်ကို ရှင်းထုတ်ပြီးနောက် ဖန်တီးမည်ကို နှိပ်ပါ။
- အသုံးပြုသူများစာရင်းတွင်၊ သင်ဖန်တီးခဲ့သည့် အသုံးပြုသူ၏အမည် (အမှန်ခြစ်ဘောက်စ်မဟုတ်ပါ) ကိုနှိပ်ပါ။
- Groups ကဏ္ဍတွင် Add User to Groups ကိုနှိပ်ပါ။
- Administrators အဖွဲ့ဘေးရှိ check box ကို ရွေးပါ၊ ထို့နောက် Add to Groups ကိုနှိပ်ပါ။
- လုံခြုံရေး အထောက်အထားများ ကဏ္ဍသို့ ဆင်းပြီး စကားဝှက်ကို စီမံပါ ကို နှိပ်ပါ။
- စိတ်ကြိုက်စကားဝှက်ကို သတ်မှတ်ပေးမည်ကို ရွေးချယ်ပါ၊ ထို့နောက် စကားဝှက်တစ်ခုအား လျှို့ဝှက်နံပါတ်နှင့် အတည်ပြုပါ စကားဝှက်အကွက်များအတွင်း ထည့်သွင်းကာ Apply ကိုနှိပ်ပါ။
ဤ IAM အသုံးပြုသူအသစ်အဖြစ် အကောင့်ဝင်ရန် AWS ကွန်ဆိုးလ်မှ ထွက်ပြီးနောက် အောက်ပါ URL ကို အသုံးပြုပါ။
IAM ဖြင့် ဝင်ရောက်ပါ။
https://your_aws_account_id.signin.aws.amazon.com/console/
တုံးတိုများမပါဘဲ သင့် _aws_account_id ကို သင်၏ AWS အကောင့်နံပါတ်ဖြင့် အစားထိုးပါ (သင့်အကောင့်နံပါတ်သည် 1234-5678-9012 ဖြစ်ပါက သင်၏ AWS အကောင့် ID သည် 123456789012)